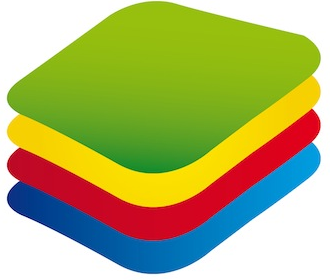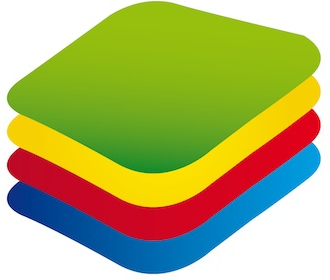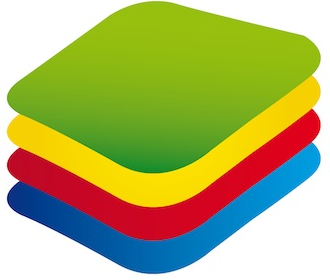
Bluestacks can’t install apps due to a variety of issues related to both internal software technicalities and problems with your own personal computer, where you are trying to run Bluestacks App Player. Note, that the majority of modern systems are able to run Bluestacks. Thus, many issues require just a few changes or updates to be fixed. What are potential problems with installing and launching apps using Android Emulator Bluestacks?
Problem #1. General problems with installation
Bluestacks can’t find apps and install them after updates. This issue is often messed with a core functionality of the emulator. The easiest way to fix such problems is to update the App Player to the newest version. While many users still prefer using older builds, some installation issues cannot be solved without updating your Blustacks Player to the latest version.
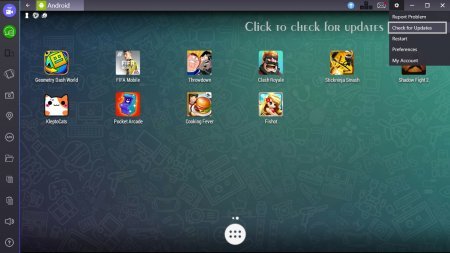
Check whether your software is up to date with a new feature introduced several versions ago.
Problem #2. Error retrieving information from server [RPC:S-3]
This is a common error that happens when Google Play Services user agreement is not accepted by the user. In such cases, Bluestacks will not provide you a verified connection to the server. The latest versions of Bluestacks usually provide you a notification, but those who use older builds or did not receive a notification should use a simple fix for the issue.
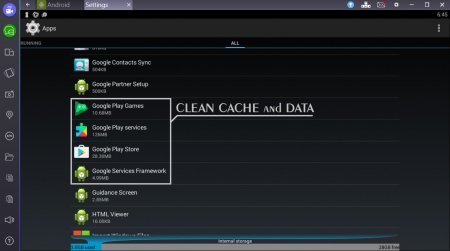
In order to fix the issue, go to “Settings -> Apps -> Running Apps” and stop all running google services. Swipe right and switch to “All Apps”. Scroll down until you see your Google Play services. Clean data/cache for Google Play Framework, Google Play Services, Google Play Games, and Google Play Store. Restart Bluestacks App Player.
Next time you login with your Bluestacks player, you will be offered to accept the user agreement. After you accept it, you would be able to download and install applications without any problems.
Problem #3. Compatibility issues and “error 100”
This issue often happens after a recent update. Various apps may become incompatible with the most recent iteration of the program. In such cases applications won’t download updates or even launch. If you can’t install apps after an update or fail to launch them due to compatibility issues, the best choice is to either use an older build that worked for you or wait for fresher version of Bluestacks that might fix the problem.
Compatibility issues are inherent to newly released builds and often cannot be fixed until the next build of the emulator is released. Try installing an older version of the App Player to install apps that became incompatible.
Problem #4. Other installation issues and Freezes
When Bluestacks can’t install apps or fails to launch, the best way to solve the issue is to follow official guidelines. The team of developers suggests trying several actions to fix general problems:
- Restart Bluestacks. You can use either a feature from Bluestacks settings menu or simply shut down the process from your task manager in Windows. The Player should work normally after the restart.
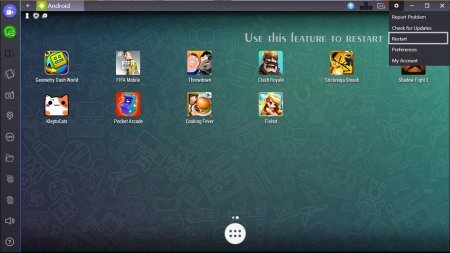
- Reboot your PC. Some core processes may shut down seamlessly and compromise the functionality of Bluestacks. In such cases, restarting your system is the best solution.
- Reinstall Bluestacks. Try uninstalling the App Player and install it again if it cannot download apps.
If you want to download the latest version of Bluestacks, please use our website and search for the most suitable build of the program